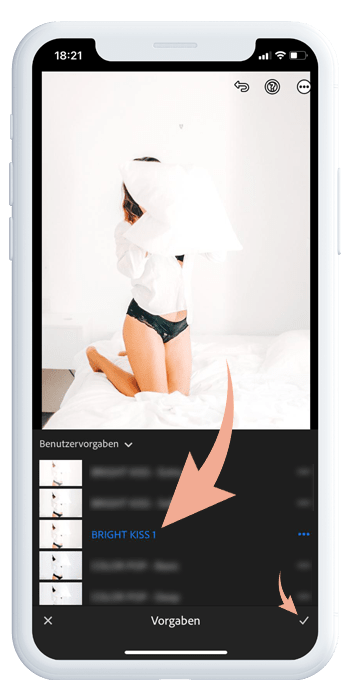Schritt 1 
Um unsere Mobile-Presets benutzen zu können, benötigst du die kostenlose Adobe Lightroom App. Downloade dir dafür ganz einfach in deinem jeweiligen App- oder GooglePlayStore die kostenlose Lightroom App und registriere dich, falls du noch keinen Adobe Account hast.
Ganz wichtig: Du brauchst kein kostenpflichtiges Adobe-Abo um unsere Presets nutzen zu können!! Die App und die Registration sind absolut kostenlos!
Schritt 2 
Jetzt wo du die Mobile Lightroom App hast fehlen nur noch unsere Presets. Es gibt zwei Wege wie du dir diese nach dem Kauf Downloaden kannst.
- Entweder direkt nach deinem Kauf auf der Thank-You-Page wo du deine Bestellung nochmal zusammengefasst siehst
- Oder über den Link den du via Mail bekommen hast (Überprüfe bitte auch deinen SPAM-Ordner falls du keine Mail im Posteingang siehst)
Option 1
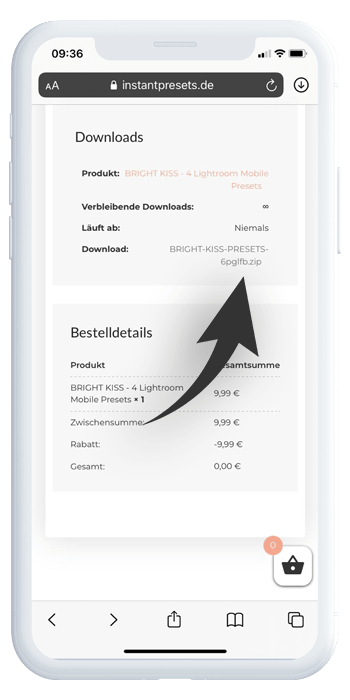
Option 2

Schritt 3 
- Klick auf Downloaden/Laden
- Anschließend öffnest du deine Downloads. Dort befindet sich jetzt eine ZIP Datei mit deinem Preset
- Entpacke die Datei indem du auf den ZIP Ordner mit dem Preset-Namen klickst
- Durch den Klick auf den ZIP Ordner entsteht ein weiterer Ordner
Schritt 3.1
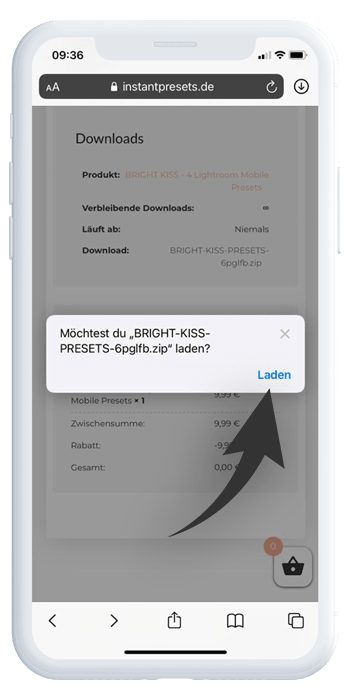
Schritt 3.2
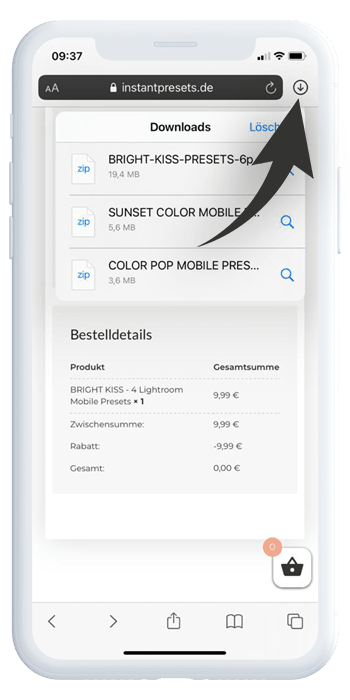
Schritt 3.3
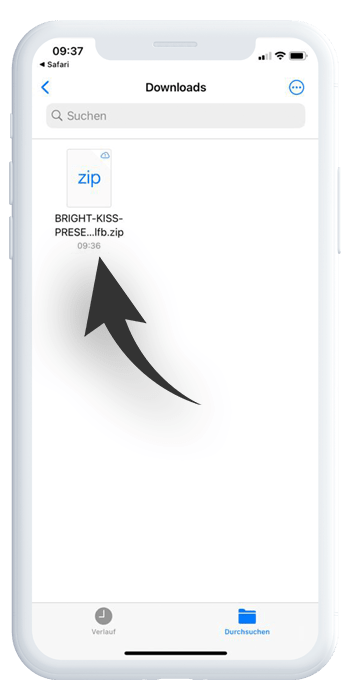
Schritt 3.4
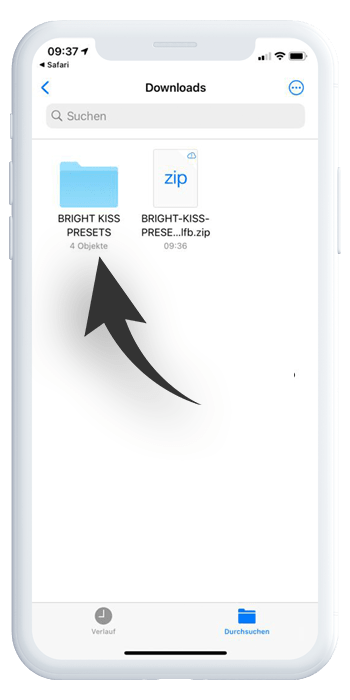
Schritt 4 
- Öffne jetzt deine Adobe Lightroom App (Wenn du noch keinen Adobe Account hast kannst du dir in der App einen kostenlosen Account anlegen) und navigiere auf den Menüpunkt "Bibliothek".
- Klicke unten rechts auf das blaue "Bild hinzufügen" Symbol
- Nun wirst du gefragt woher du das Foto hinzufügen möchtest. Klicke auf "Aus Dateien"
- Navigiere in deinen Dateien zu deinem Download Ordner und klicke auf den bereits entpackten Preset Ordner
- Wähle nun das Preset aus, dass du importieren möchtest Achtung: falls sich mehrere Presets oder Presetvarianten in dem Ordner befinden musst du die Schritte für jedes Preset einzeln machen
- Anschließend bekommst du eine Nachricht, dass das "Foto" erfolgreich importiert wurde und siehst das Preset in deiner Adobe Lightroom App unter "Alle Fotos".
Schritt 4.1
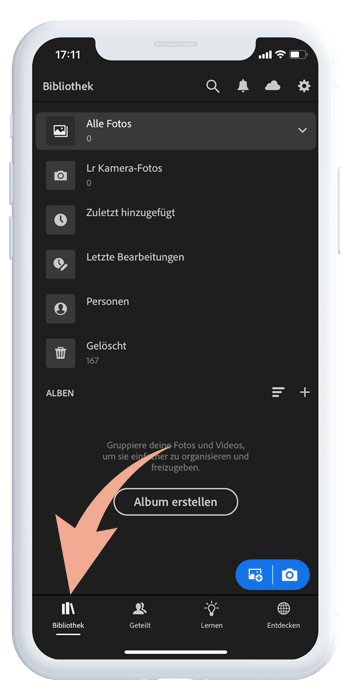
Schritt 4.2
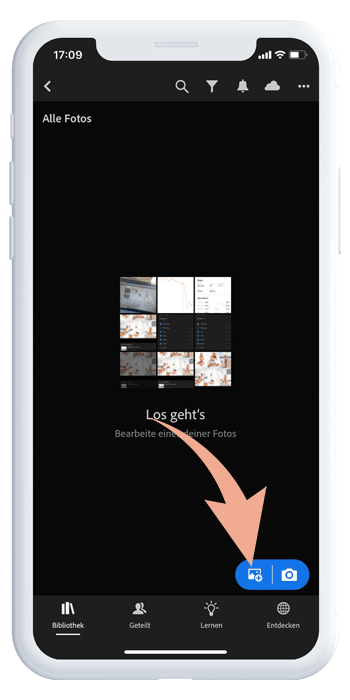
Schritt 4.3
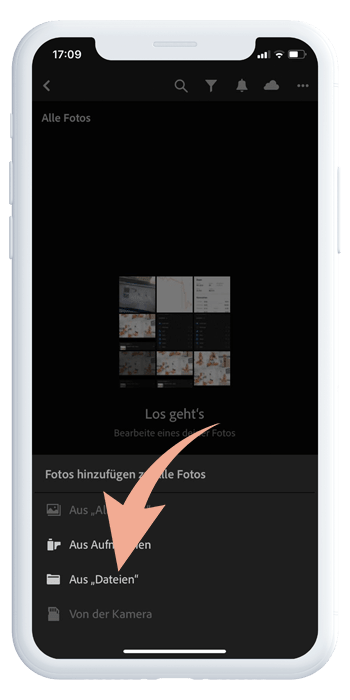
Schritt 4.4
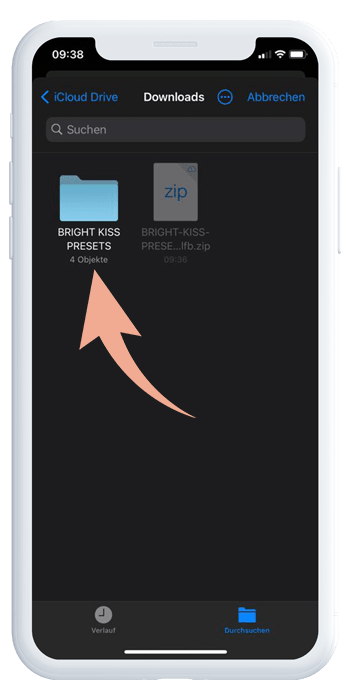
Schritt 4.5
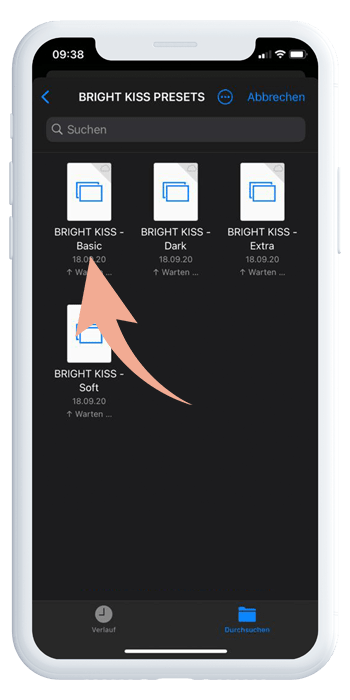
Schritt 4.6
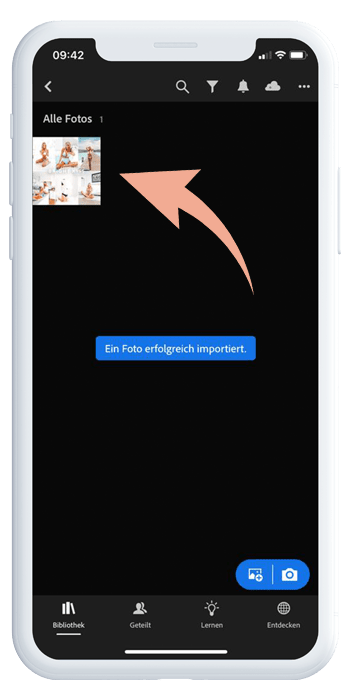
Schritt 5 
- Klicke auf das importierte Foto. Wenn sich das Preset-Foto geöffnet hat, klickst du oben rechts auf die 3 Punkte
- Anschließend öffnet sich ein Menü. Dort klickst du dann auf "Vorgabe erstellen"
- Gib bei dem Vorgabenamen den Preset Namen ein. In deiner Download-Datei siehst du wie das Preset heißt. Diesen Namen kannst du übernehmen oder einen beliebigen erfinden. Bei Vorgabengruppe solltest du eine neue Vorgabengruppe erstellen. Diese nennst du dann "Instantpresets". Wichtig: alle anderen Einstellungen bleiben unverändert. Entferne bitte keins der Häkchen!
- Bestätige indem du oben rechts auf das "Check"-Icon klickst
Schritt 5.1
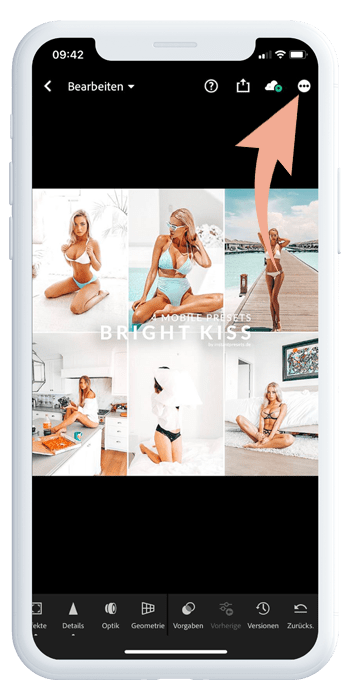
Schritt 5.2
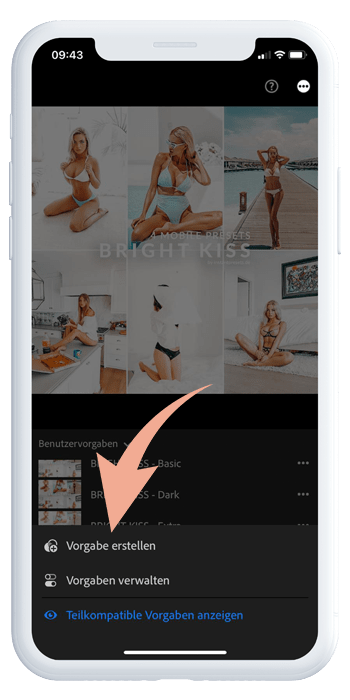
Schritt 5.3
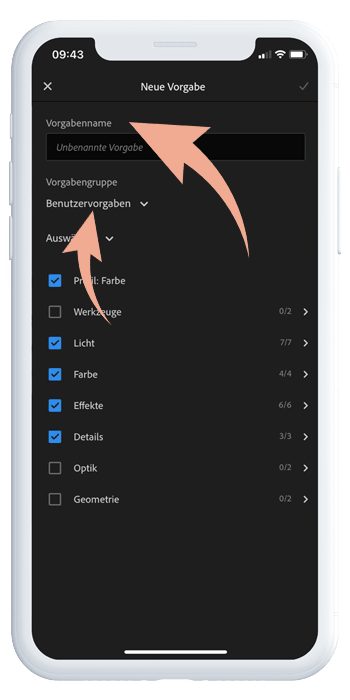
Schritt 5.4
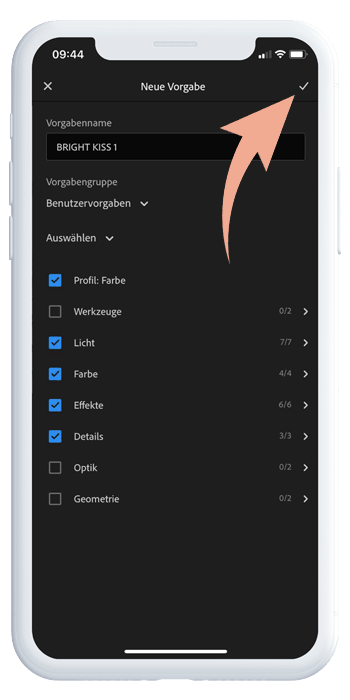
Schritt 6 
- Wähle das Foto in Lightroom aus, dass du bearbeiten möchtest. Wenn es sich geöffnet hast, scrollst du unten zu dem Punkt "Vorgaben"
- In den meisten fällen öffnet sich nicht direkt dein eben angelegter Vorgabenordner. Klick dazu auf den kleinen Pfeil. Dadurch müsste sich das Vorgaben-Menü öffnen.
- Klick jetzt auf den eben erstellten "Instantpreset"-Ordner (In unserem Beispiel heißt der Ordner "Benutzervorgaben")
- Klick auf das gewünschte Preset und erlebe die One-Klick-Magic :)
Schritt 6.1
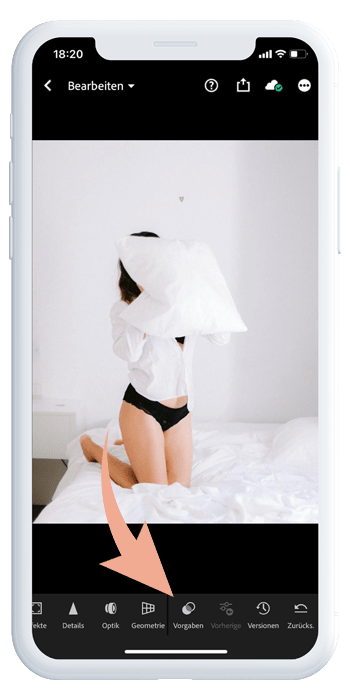
Schritt 6.2
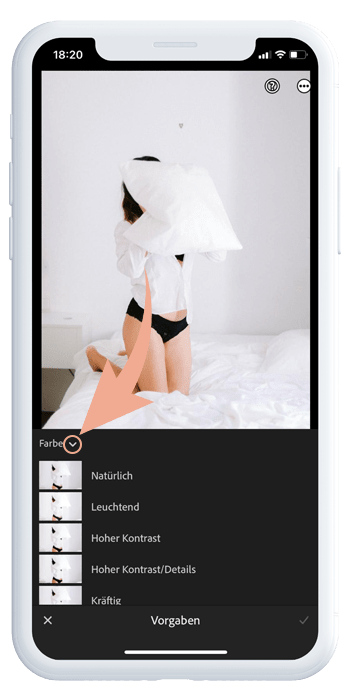
Schritt 6.3
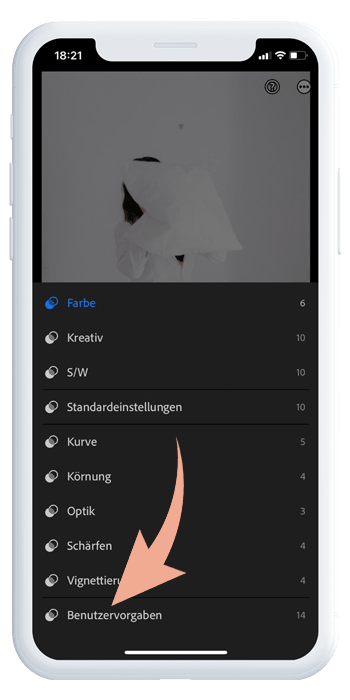
Schritt 6.4